サポート・ポータルの利用方法
Sencha製品のサポートサービスを利用するには、サポート・ポータルを使用します。ここでは、Sencha製品のアクティベーションに使用するフォーラムアカウントとサポート・ポータルのログインに使用するアカウントの2つを作成します。
フォーラムIDの取得
現時点でSenchaフォーラムそのものは廃止されておりますが、フォーラムアカウントはSencha製品のアクティベーションや後からご説明するSencha Fiddleのログインで必要になります。
https://www.sencha.com/forum/register.php
上記URLよりユーザー登録ページへアクセスし、必要事項を入力してください。「Required Information」の各項目は必須項目です。「追加情報」の各項目は任意記入です。なお、フォーラム管理者からのメールや弊社からのお知らせメールを受け取りたくない場合には、それに応じたチェックをお願い致します。
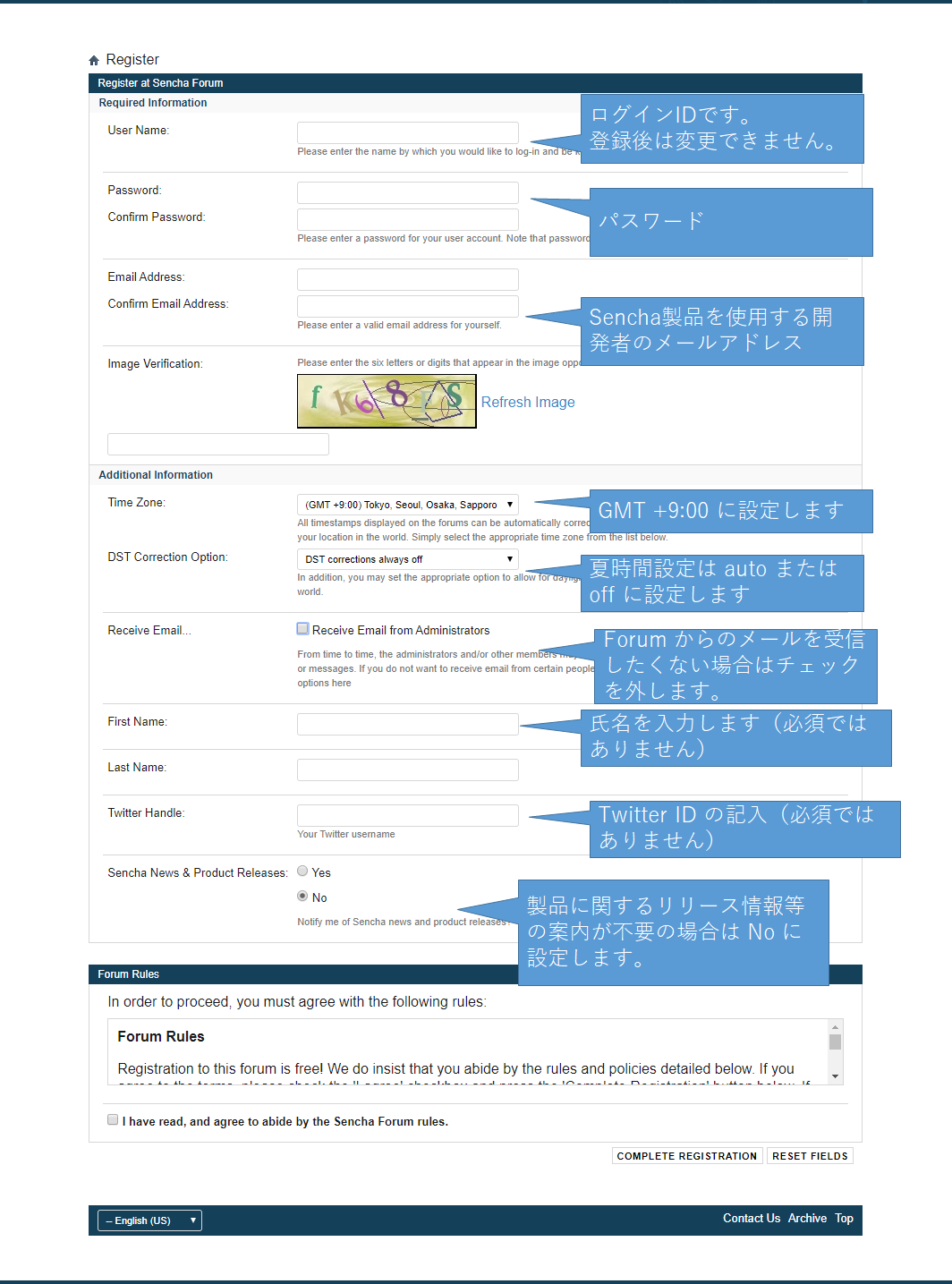
画面下部の「COMPLETE REGISTRATION」ボタンをクリックして登録は完了となります。
フォーラムアカウントの登録を行うとSenchaスタッフが申請内容を確認し、アカウントを有効化します。有効化されるまで数営業日を要する場合がありますので、予めご了承ください。
サポート・サブスクリプションのアクティベーション
新たにSencha製品を購入したとき、サポートサブスクリプションを更新したときには、必ずサポートサブスクリプションのアクティベーションを行ってください。
アクティベーション操作を完了していないと、サポート・ポータルにアクセスすることができません。製品購入時、サポートサブスクリプション更新時には、必ず以下の手順で、サポートサブスクリプションのアクティベーション操作を行ってください。
以下のURLにアクセスします。
https://support.sencha.com/activate.php
ここで、次の項目を入力します。
- Activation Code:Senchaから送付された「Support Activation Code」
- Email:フォーラムID登録時に記入したメールアドレス
サポート・ポータルへのログイン
以下のURLから、サポート・ポータルにログインします。
- Email:アクティベーション時に利用もしくはポータルで追加登録したユーザーのメールアドレス
- Password:アクティベーション時に発行もしくはポータルで設定したパスワード
ダッシュボード
ログインすると最初に表示される画面です。以下の項目が表示されます。
- サブスクリプション(画面 右上部):利用可能なCreditの残数が表示され、クリックすると購入した製品名やサポート期限が表示されます
- Tickets: 発行されたチケットでクローズされていないものが表示されます
- Downloads:現在のサポートサブスクリプションで利用可能な全てのバージョンをダウンロードできます
- Users:購入したサポートサブスクリプションで登録されたユーザーが表示されます
新規問い合わせ(チケットの発行)
右上の “Create Ticket” ボタンをクリックします
以下の新規チケットの画面が表示されますので、次の項目を入力して「Create」ボタンをクリックしてください(記入は日本語、英語、どちらでも結構です)。
- タイトル:Sencha製品のコンポーネント名と問い合わせ内容を記入
- Type: 問い合わせの種別を選択
- Product:対象製品を選択
- Product Version:ご利用のバージョン番号を記入
- 本文:お問い合わせ内容を詳細に記述
- 添付:ファイルを添付する場合には、添付ボタンをクリックしてファイルを選択
説明の欄にはソースコードをアップすることも可能です。
[CODE] [/CODE]タグで囲むことでフォーマットが保持されます。また、Sencha Fiddleで作成したソースコードを提供していただくことも可能です。
Sencha FiddleはSenchaフレームワークを利用したソースコードを共有するためのWebサービスです。Sencha Fiddleには下記のURLからアクセスできます。
ソースコードを保存するためには、Sencha Fiddleにログインする必要があります。画面右上にある「Login」ボタンを押下してログインウィンドウを表示し、ご自身のフォーラムIDとパスワードを入力してログインしてください。
その後、ツールバーにある「SAVE」ボタンもしくはショートカットキー「Ctrl+s」にてソースコードを保存します。アドレスバーのURL(例: https://fiddle.sencha.com/#view/editor&fiddle/219dp8g)をチケットの本文に貼り付けてFiddleを共有ください。
Sencha Fiddleで保存するソースコードはデフォルトでは一般公開されます。もし一般公開したくない内容を含む場合、下記の手順でパスワードの設定をお願いします。
- 保存したソースコードを開く
- ツールバー「Admin」の「Details」メニューを選択してAdvanced Optionsを表示
- 「Password」フィールドにソースコードのパスワードを入力
- 「Index in Search」のチェックを外す
- 「Save」ボタンを押下してパスワードを設定
設定したパスワードは、弊社サポート担当者に忘れずにお伝え頂きますようお願いします。
Sencha Fiddleを利用することで、共有するソースコードが正しく動くこと、問題を再現させることを確認できます。弊社サポート担当者とのコミュニケーションにお役立てください。
ユーザーの追加登録、変更、削除
追加登録
サポートサイトのアクティベーション後、サポートサイトのアクティベーションを実施された方がその他のユーザーを下記の手順で追加ください。
Users画面の一覧の「Edit」ボタン→「+」ボタンをクリックすると登録ダイアログが表示されます。
ユーザー名、メールアドレス、パスワードを入力し、Saveボタンを押してください。
変更
Users画面の一覧の「Edit」ボタン→「編集」ボタンをクリックすると登録されたユーザー情報編集ダイアログが表示されます。
変更するユーザー名、メールアドレス、パスワードを入力し、Saveボタンを押してください。
削除
Users画面の一覧の「Edit」ボタンをクリックし、削除したいユーザーの右端にある「×」ボタンをクリックすると確認ダイアログが表示されます。「Yes」を選択するとユーザーが削除されます。